Apple's iPhone 16 lineup may look very similar to last year's models, but there are plenty of new features to be found across the board, especially with the iPhone 16 Pro. Below, I'll go over 16 of my favorites -- many of them will work on iPhone 16 and even some older phones, as long as you're running iOS 17. I admit, some are old tricks from the book that you just have to know, but the new ones are sure to have you headed to settings to change how you use your iPhone 16 Pro.
1Use the Action button to recognize music
An iPhone 16 Pro specialty
The Action Button on iPhone 16 Pro replaces the old mute switch, and you can use it to turn on the flashlight, record a voice memo, and launch the camera, among other abilities. But you can also use it for Siri Shortcuts, which opens it up to a host of great functions.
I found the Shazam integration to be incredibly useful. Just with a press and hold of the button it recognizes music playing near me. If you have Shazam installed -- head to Settings > Action Button and then scroll across to shortcut and tap the shortcut option.
Now find the recognize music option, and you'll have a dedicated Shazam button. Press and hold the Action Button, and your iPhone will show the Shazam music recognition graphic on your Dynamic island and then tell you when it finds the song. For more on the Action Button, check out our dedicated guide.
2Drag multiple apps into a folder at once
Effectively organize your iPhone 16's home screen
You can quickly and easily drag a selection of apps into one folder by tapping and holding one app icon, dragging it and then tapping on other icons while holding it. Once you've chosen all the additional apps you want to move, drag the collection into an existing folder and let go.
3Limit your battery to only an 80% charge
Battery health is all the rage
One way to keep your battery healthy for a long time is to charge it up to 80% and no further. There's now a setting in iOS that lets you do this on your iPhone 16. To activate it, open Settings and go to Battery > Battery Health and Charging and on the next screen, choose Charging Optimization. Select the 80% limit from the list of options.
4Generate rain sounds with a button press with the iPhone 16
Keep calm thanks to your iPhone
One feature in iOS is the ability to generate background sounds with a triple click of the side button. First, you have to choose which sound you want it to generate.
- Open Settings.
- Then go to Accessibility > Audio/Visual > Background Sounds.
- Now tap Sound and choose the effect you want it to play from the list of options.
To enable the ability to launch that sound with your iPhone's side key:
- Go back to the Accessibility settings list and tap Accessibility Shortcut.
- Choose Background Sounds from the list.
- When you triple-click the side key, it'll play your chosen sound.
5Capture text and translate with the iPhone 16's camera
Want to feel like a magician?
There's a feature in the camera that can automatically detect when you're pointing it at text. You'll see a little icon appear that looks like three lines in an outlined square as soon as your phone realizes there's text in the camera view.
Tap that icon, and it'll grab the text, then give you the option to copy it, select it all, look it up, translate it, or share it. You can even drag to highlight a specific portion and perform those same options with the highlighted text.
6The easiest way to crop photos with the iPhone 16
Pinch to zoom has a superpower
Rather than going through the photo editing options and cropping that way, there's a really easy way to crop into your photos on iPhone. Just head to Photos, open the image you want, and then pinch to zoom until the edges hit the side of the screen.
Once you've got the size you want, just tap Crop in the top right corner or tap and hold it to choose a set ratio, then tap Crop to set it to your chosen ratio. Hit done when you're happy.
7Create a sticker from any photo
And then use it in Messages to impress your friends
iOS 17 comes with the ability to create custom stickers to send in iMessage. You can create them in the Messages app, but one better method lets you make them from the Photos app.
Just open the Photos app on your iPhone and choose a photo with a subject in the foreground. Now press and hold that subject until you see the glowing lines that show it's been separated from its background.
Lastly, just tap 'add sticker' from the pop-up menu, choose an effect, and you're done.


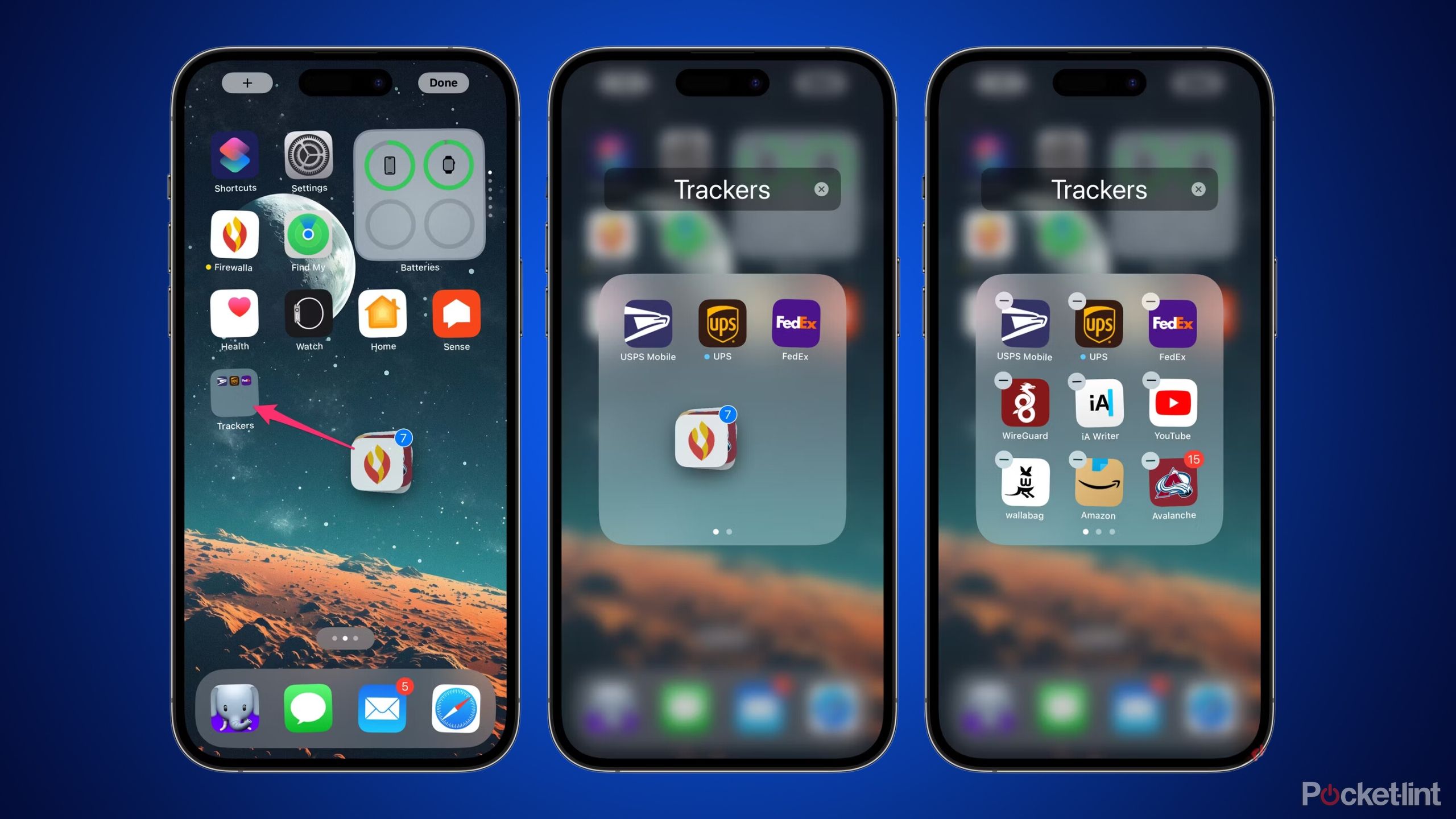
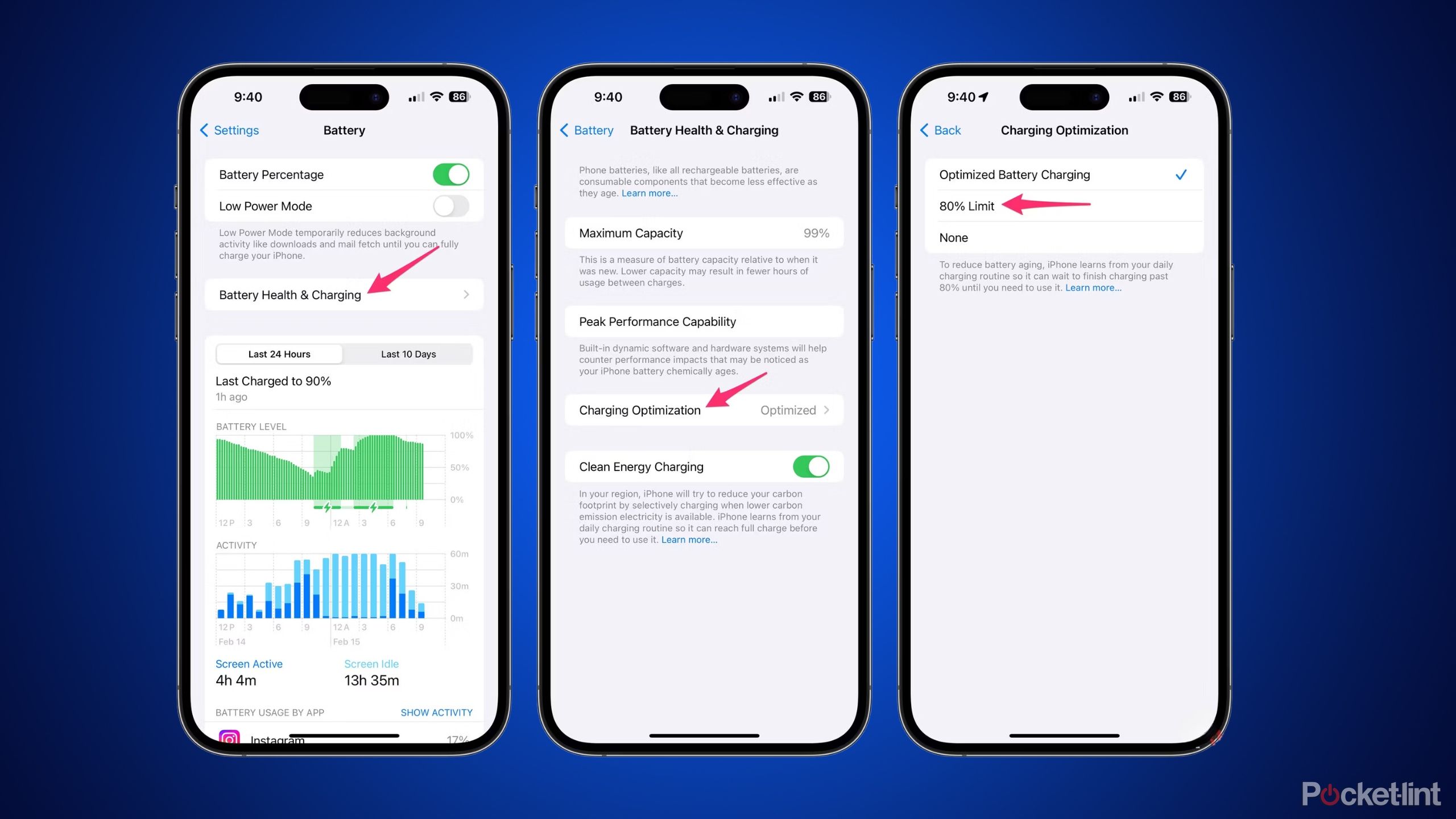
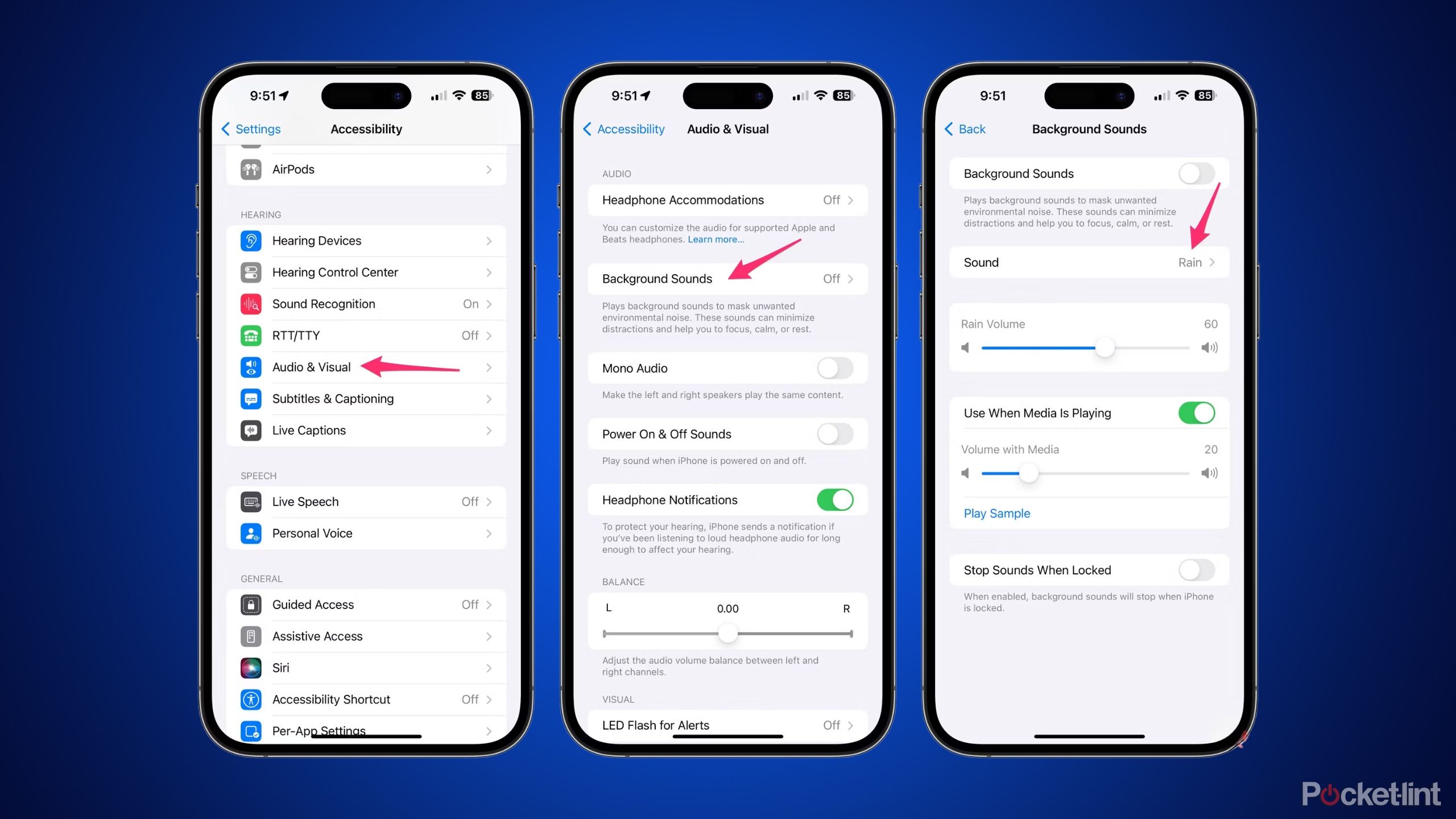
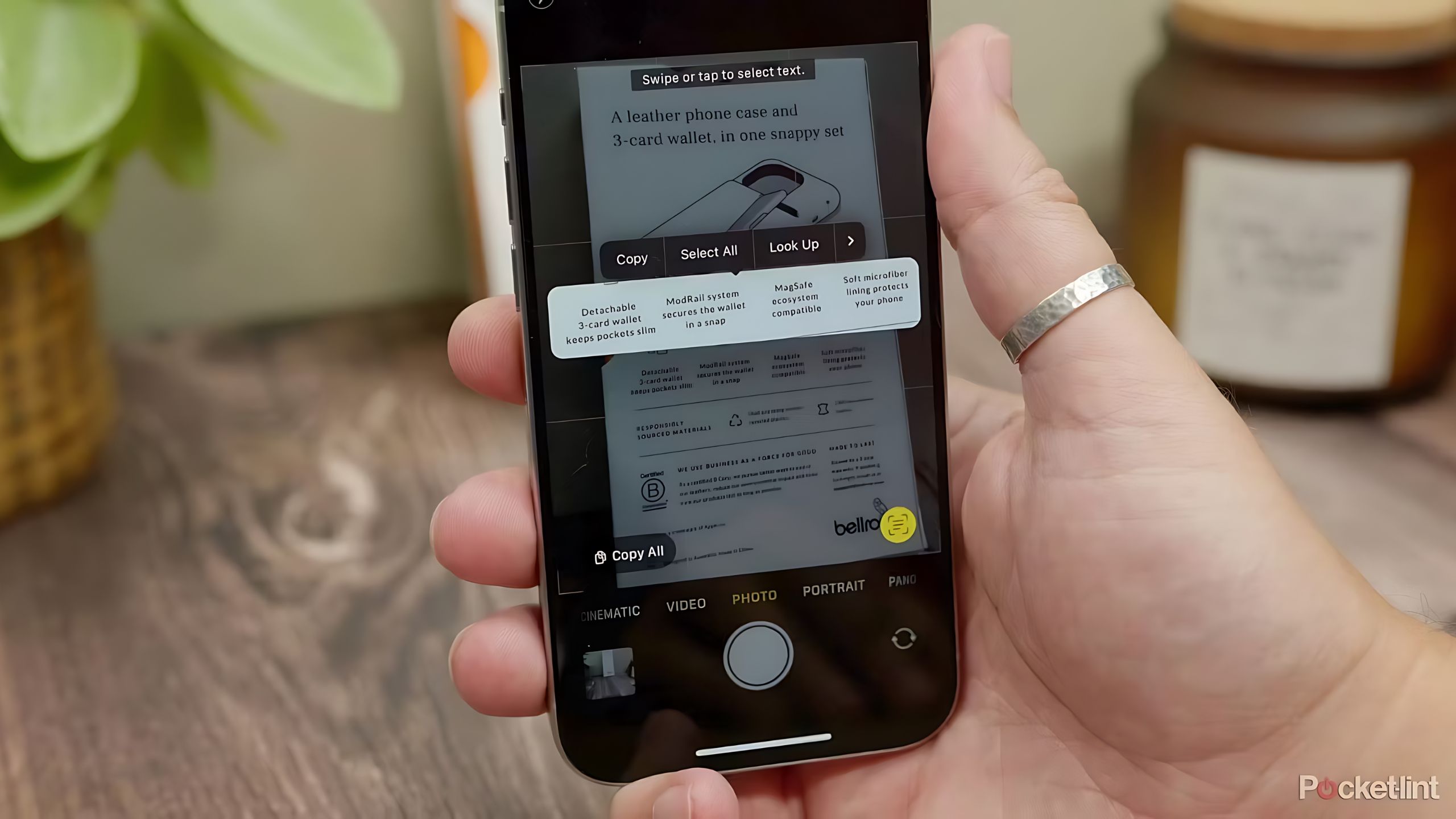
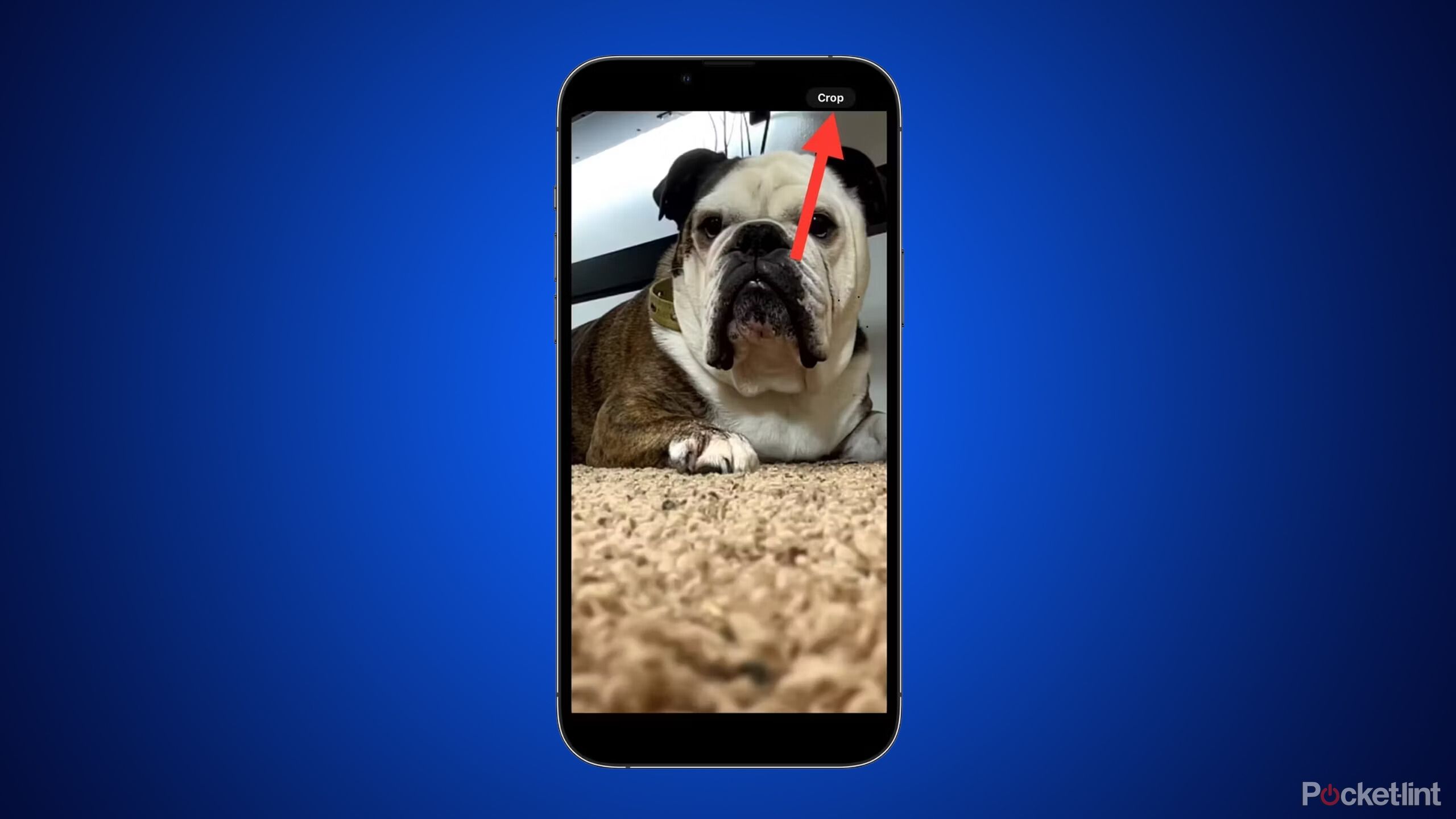
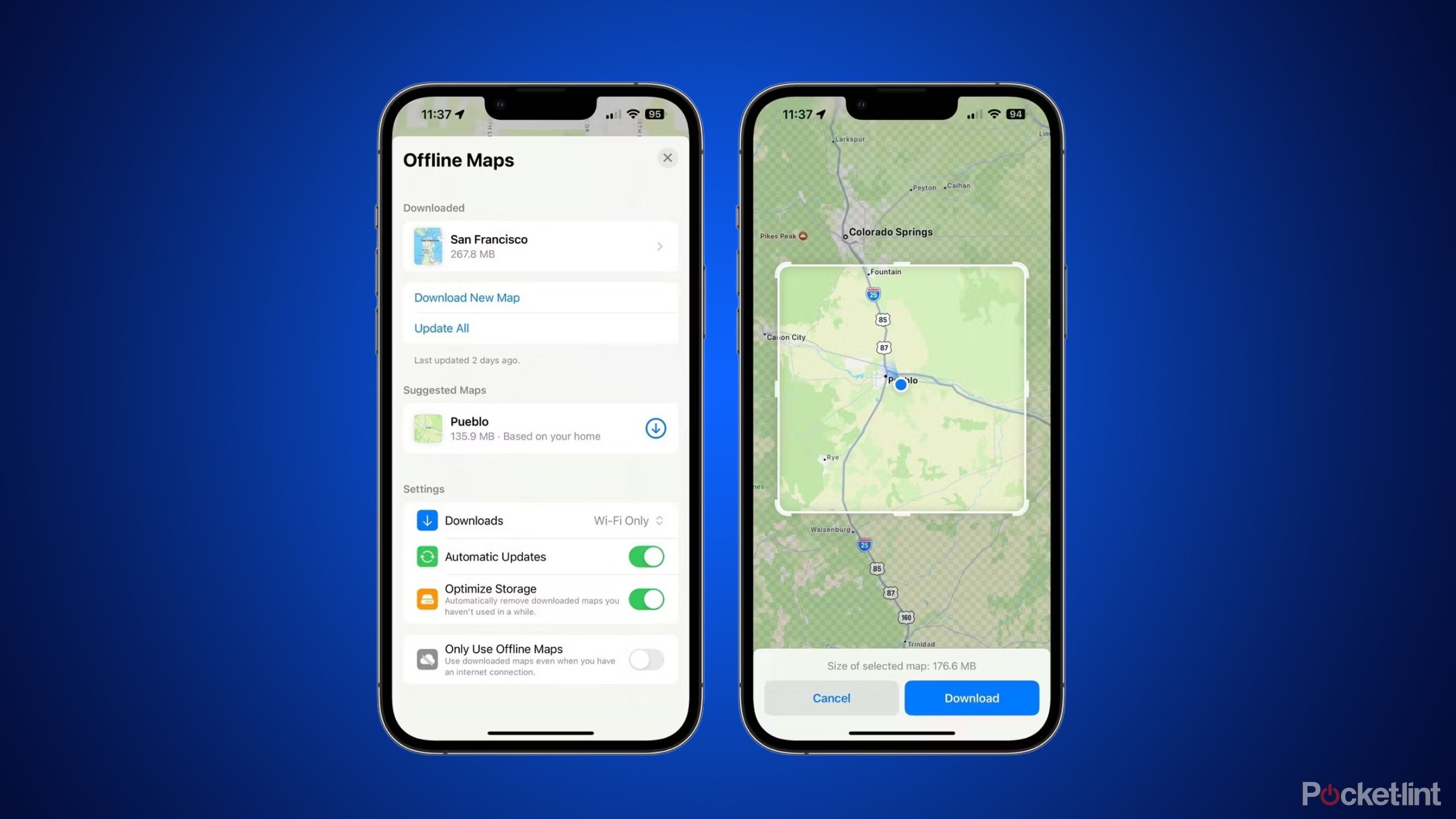
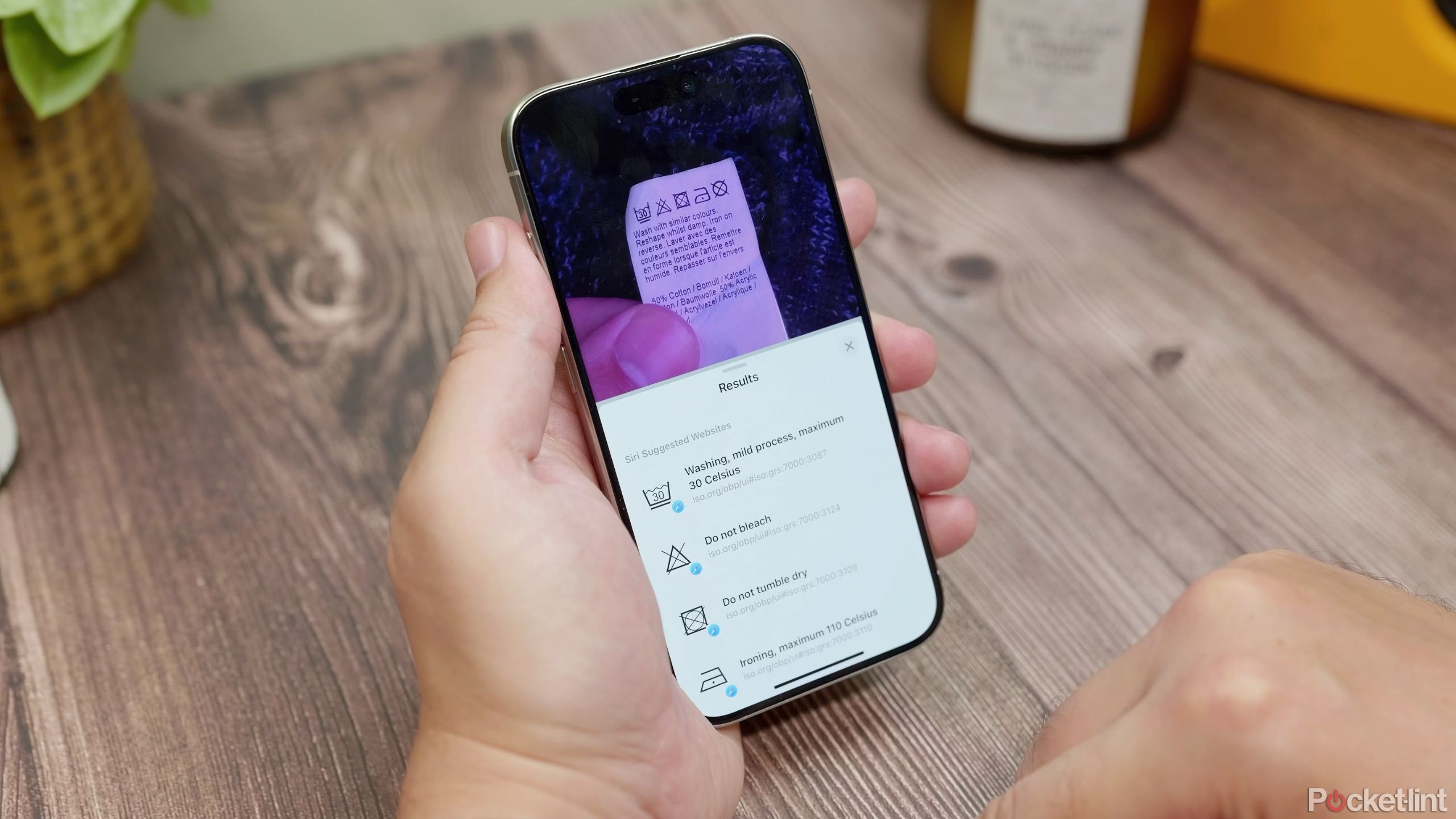
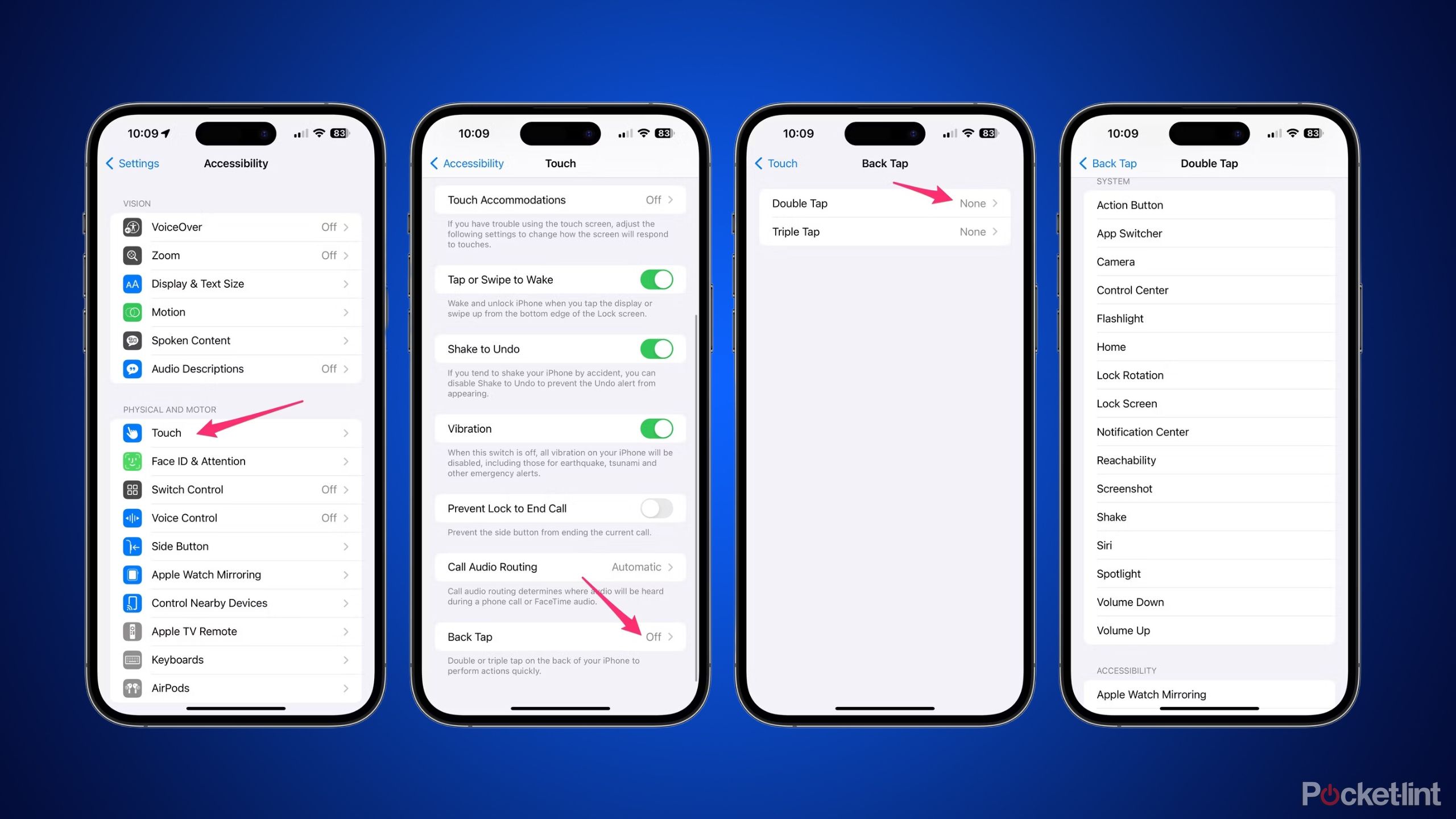
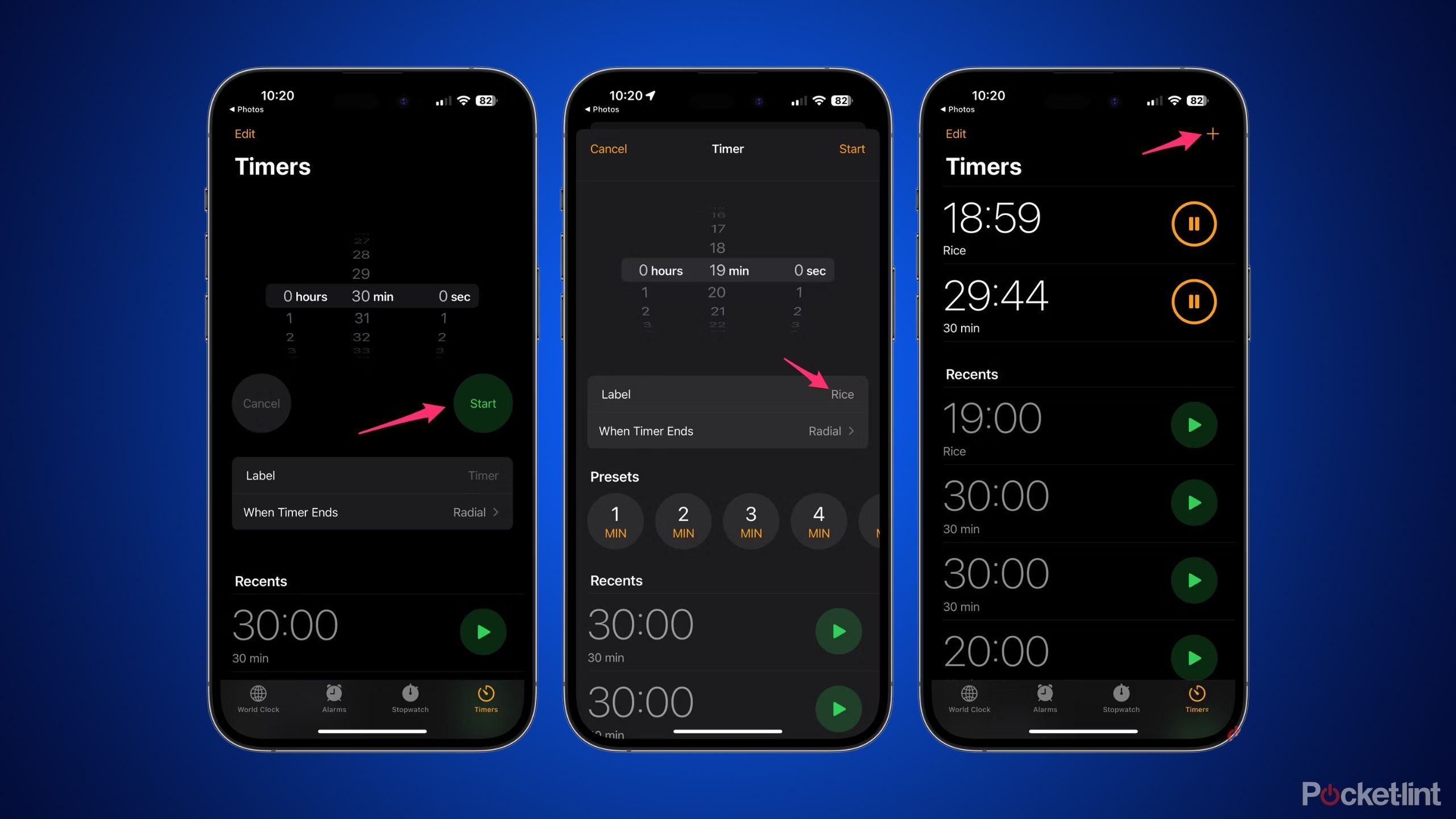
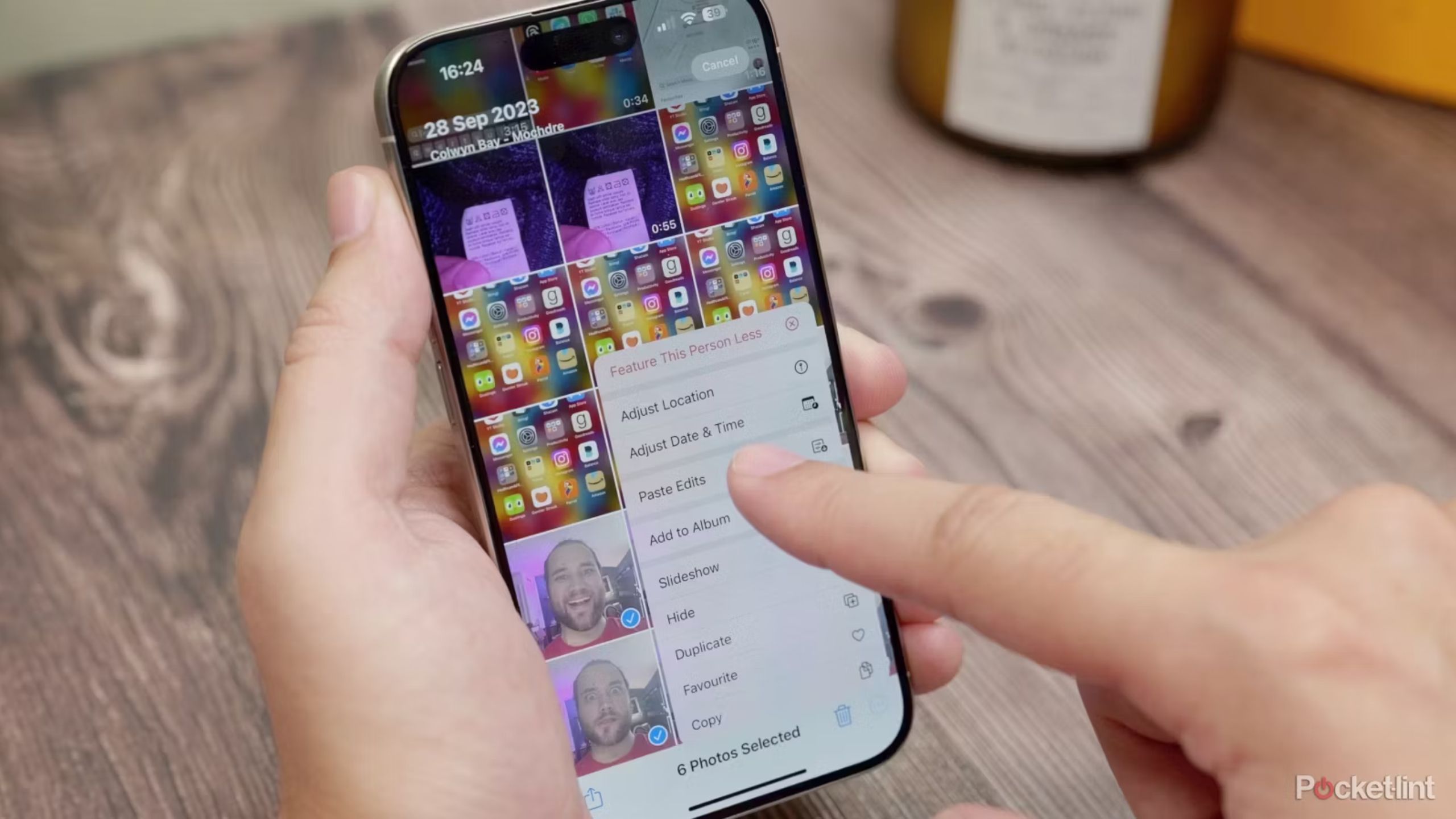
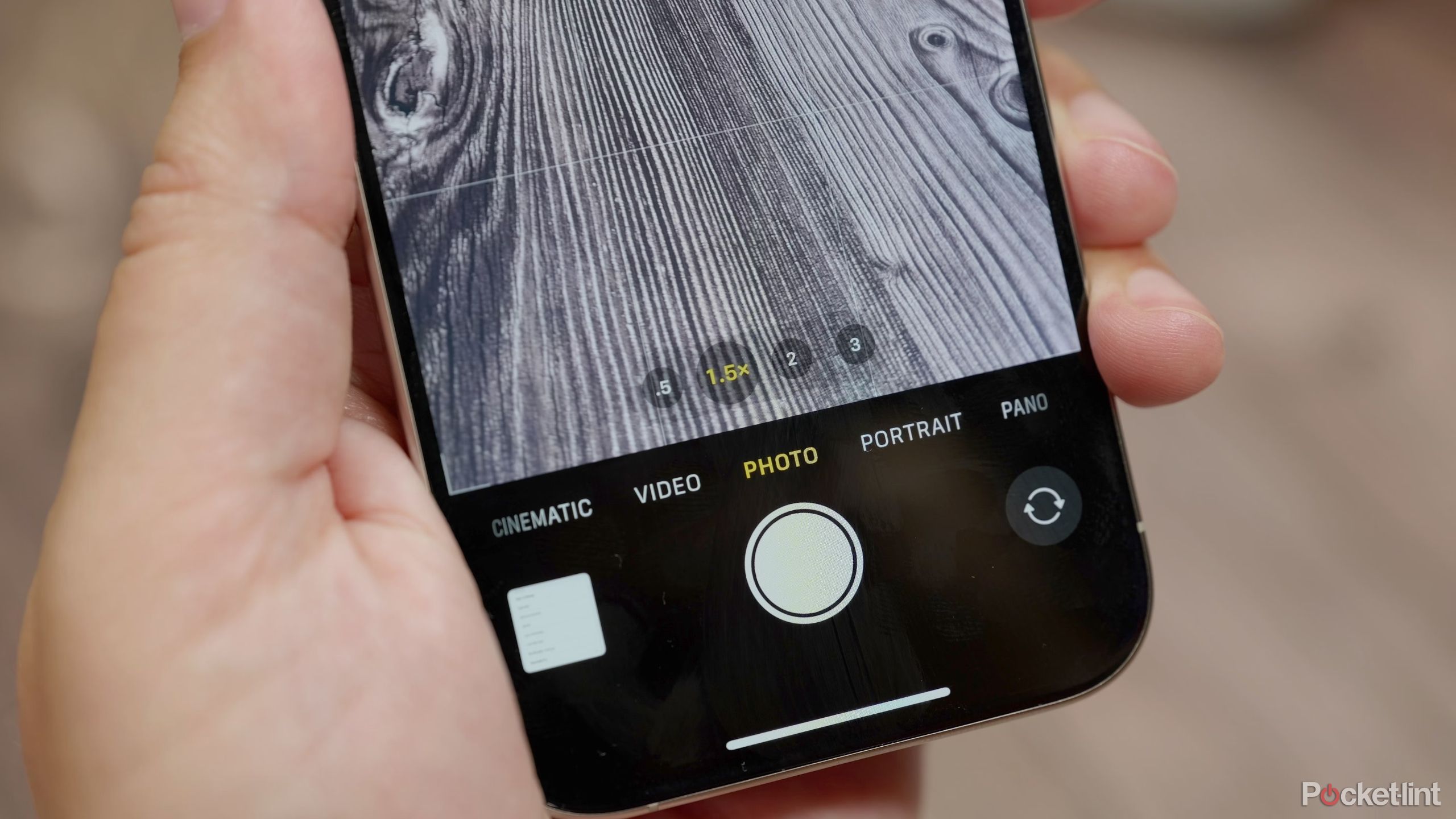
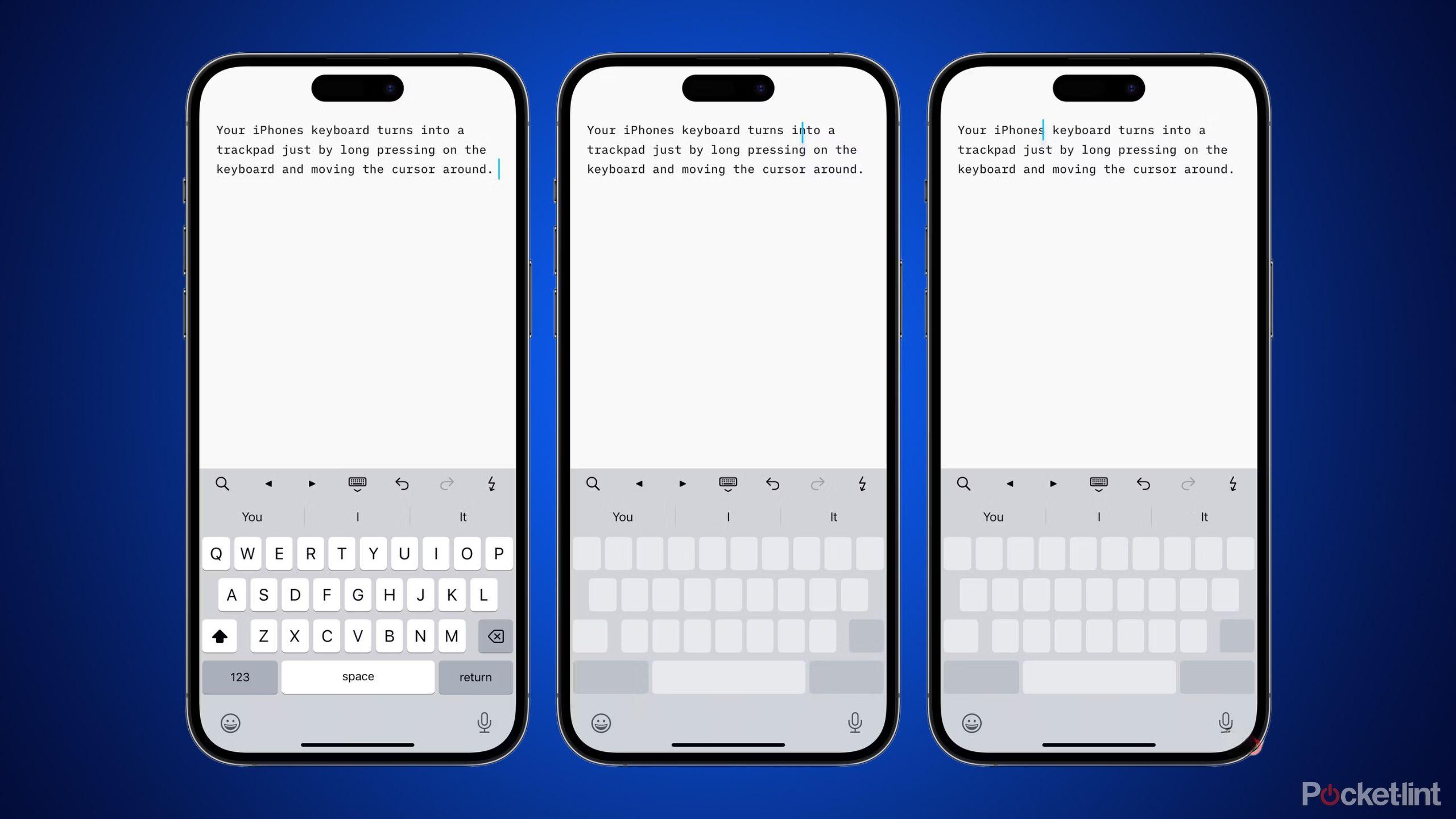
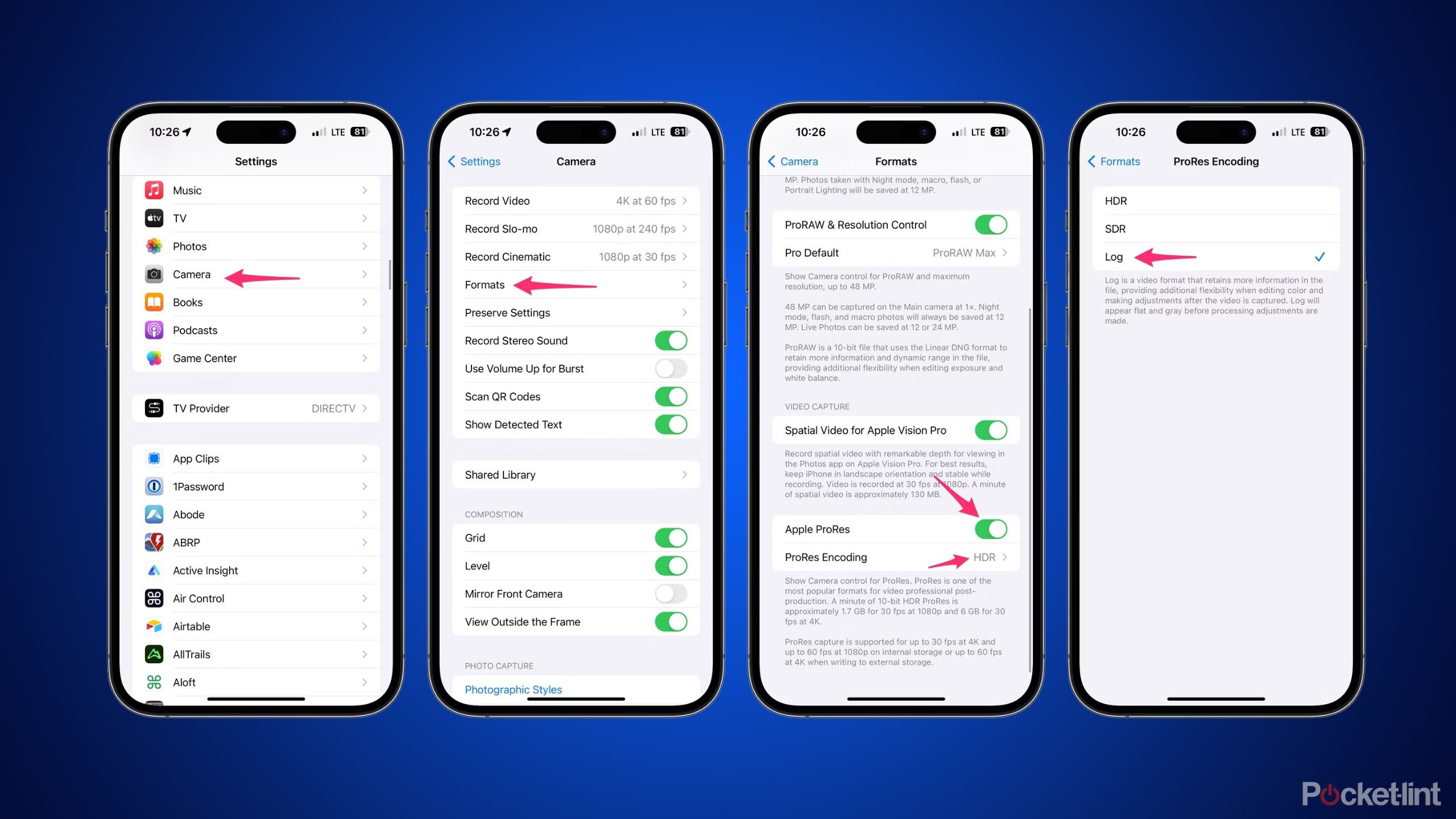
Post a Comment